Benutzerhandbuch
Willkommen beim mgm Q12-TMT-Benutzerhandbuch.
Dieses Benutzerhandbuch soll sowohl Neueinsteigern als auch erfahrenen Benutzern die Funktionen von Q12-TMT näherbringen, um Testprozesse zu optimieren. Von der Einrichtung eines Projekts bis hin zur Erstellung von Berichten über Testergebnisse werden alle Aspekte des Testmanagements abgedeckt, um einen reibungslosen Ablauf und maximale Effizienz zu gewährleisten.
Das Benutzerhandbuch ist so aufgebaut, dass es zunächst einige kurze Einblicke für einen schnellen Einstieg bietet und anschließend durch die seitliche Navigation von Q12-TMT führt. Informationen zu den Verwaltungseinstellungen sind in der Admin-Dokumentation hinterlegt.
Erste Schritte
Anmelden
Die Anmeldung in Q12-TMT erfolgt mit einem Benutzernamen oder einer E-Mail-Adresse.
Um Q12-TMT nutzen zu können, muss ein aktives Benutzerkonto mit entsprechenden Projektberechtigungen verfügbar sein. Die Zuweisung von Berechtigungen erfolgt durch die IT-Administration.
Falsches Passwort
Wird das Passwort mehrmals hintereinander falsch Passwort eingeben, wird das Konto für eine bestimmte Zeit gesperrt, die sich mit jedem weiteren Fehlversuch verlängert. Nach zehn Versuchen wird das Konto vollständig gesperrt.
Ein Konto kann nur die IT-Administration entsperrt werden.
Profil
Benutzerprofil
Die Profilinformationen und die Funktion zum Abmelden öffnen sich mit einem Klick auf den Benutzernamen in der oberen rechten Ecke.
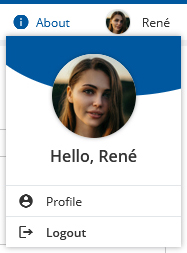
Das Profil enthält Informationen zum Konto.
- Avatar-Bild
- Vorname
- Nachname
- Benutzername (nicht änderbar)
- E-Mail (nicht änderbar)
Die änderbaren Informationen können mit einem Klick auf die Schaltfläche „Bearbeiten“ in der Symbolleiste editiert werden.
Passwort ändern
Das Passwort kann im Benutzerprofil geändert werden. Hinweis: Diese Funktion ist nicht verfügbar, wenn die Organisation ausschließlich Active Directory oder SSO als Login-Methode einsetzt.
Die Passwortänderung erfolgt in mehreren Schritten:
- Im Bearbeitungsmodus auf „Passwort ändern“ klicken
- Die Hinweismeldung schließen und abmelden
- In der von Q12-TMT versendeten E-Mail auf den Link klicken
- Mit den alten Daten anmelden
- Es erscheint die Eingabemaske für die Passwortänderung
- Das neue Passwort eingeben und bestätigen
- Es folgt die automatische Abmeldung
- Mit dem neuen Passwort anmelden
Projekte und Rollen
Benutzern werden Rollen zugewiesen, die mit verschiedenen Privilegien und Berechtigungen einhergehen. In den Profilinformationen im Abschnitt „Meine Projekte und Rollen“ sind die zugewiesenen Rollen einzusehen.
Um einem Benutzer eine Rolle zuzuweisen, einen Benutzer zu löschen oder das Passwort eines Benutzers zu ändern, sind administrative Zugriffsrechte erforderlich.
Projekte
Auf dem Dashboard werden bis zu 5 Projekte angezeigt, die dem Benutzer zugewiesen sind. Mit dem Klick auf ein Projektfeld öffnet sich die Test Suiten Übersicht in einem neuen Tab. Initial ist es immer die aktuellste Projektversion. Informationen zur Anzeige und der Änderung der Projekte sind im Kapitel „Dashboard“ zu finden.
Alternativ können (Teil-)Projekte oder andere Versionen über die Projektstruktur, eine Auflistung aller dem Benutzer zugewiesenen Projekte und Teilprojekte, geöffnet werden. Diese Projektstruktur öffnet sich über das Hauptmenü „Meine Projekte“ oder die Schaltfläche „Meine Projekte“ auf dem Dashboard.
Ist ein bestimmtes Projekt nicht in der Liste aufgeführt, ist die IT-Administration zu kontaktieren. Diese kann eine entsprechende Berechtigung vergeben.
Navigation
Nach der Auswahl eines Projekts zeigt Q12-TMT zunächst die Liste der Test Suites des ausgewählten (Teil-)Projekts an. Über die seitliche Navigation ist der Aufruf anderer Seiten möglich.
- Suchen: Suche nach Test Case, Ordner, Test, Suite, Testdurchführung oder Test Run
- Pinnwand: Liste aller angehefteten Objekte im Projekt (Test Suites, Test Cases, etc.)
- Projekt: Details zum aktuell ausgewählten Projekt und zur Version
- Test Suites: Liste aller Test Suites im Projekt
- Test Runs: Liste aller Test Runs im Projekt
- Meine Aufgaben: Alle Test Cases, für deren Wartung oder Test der Benutzer zuständig ist
- Risikobasiertes Testen: Übersicht über das Risiko aller Test Cases im Projekt
- Versionen: Alle Versionen des aktuell geöffneten Projekts
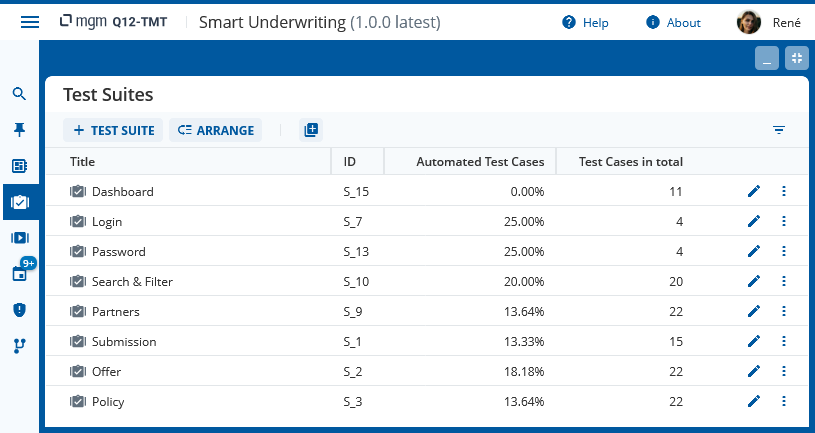
Praktische Funktionen
Tickets
In Q12-TMT ist es möglich, Tickets bspw. als Quellenangabe in Test Cases oder für die Fehlerdokumentationen in Test Runs zu hinterlegen. Diese gepflegten Informationen werden zusätzlich für weitere Anzeigen im Dashboard oder die Risikoberechnung im Bereich „Risikobasiertes Testen“ verwendet.
Damit die automatische Verknüpfung funktioniert, muss die IT-Administration eine oder mehrere Instanzen von Azure DevOps oder JIRA in Q12-TMT konfigurieren. Die somit angebundenen Instanzen können anschließend im gesamten Q12-TMT oder bezogen auf ein bestimmtes (Teil-)Projekt verwendet werden.
Tastenkombinationen
Q12-TMT unterstützt erweiterte Tastatur- und Maussteuerung. Abgesehen vom Tastenkürzel „Strg/Cmd + S“, mit dem der aktuelle Status von Objekten gespeichert wird, beeinträchtigen die Tastenkombinationen von Q12-TMT nicht die üblichen Browsersteuerungen.
| Tastenkombination | Ergebnis |
|---|---|
| E | In den Bearbeitungsmodus eines Formulars wechseln |
| Strg/Cmd + S | Formular speichern |
| T | Einen Test Case in einer geöffneten Test Suite erstellen |
| F | Einen Ordner in einer geöffneten Test Suite erstellen |
| A | In den „Anordnen“-Modus einer Test Suite oder eines Test Runs wechseln/diesen verlassen |
| B | Massenverarbeitungs-Modus ein-/ausschalten |
| J | Öffnet den nächsten Test Case einer Test Suite oder Test Run in der Detailansicht |
| K | Öffnet den vorherigen Test Case einer Test Suite oder Test Run in der Detailansicht |
| Tab / Shift + Tab | Navigiert durch Q12-TMT |
| ↑ , ↓ | Navigiert durch Listen und seitliche Navigation |
| Enter | Öffnet und schließt Funktionen in der Symbolleiste Öffnet Objekte (z. B. Test Case) in einer Liste Aktiviert sortierbare Tabellenköpfe |
| Space | Öffnet und schließt Funktionen in der Symbolleiste Checkboxen an- und abwählen |
| Esc | Schließen von Modalen (z. B. Filter) |
| Strg/Cmd + | Tabellen-/Baumeintrag in neuem Browser-Tab öffnen |
| Tabellen-/Baumeintrag in neuem Browser-Tab öffnen |
Rich-Text-Editor
Eingabefelder und Textfelder in Q12-TMT bieten eine Vielzahl von Textformatierungsoptionen sowie die Möglichkeit, Bilder und Dateien einzufügen.
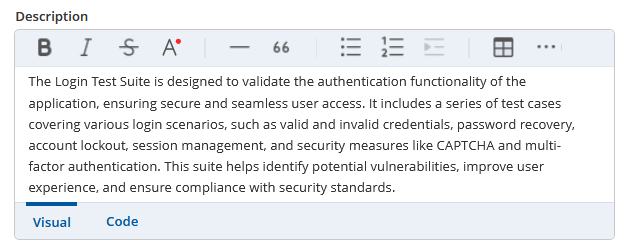
Dies umfasst:
- Kursiven und fettgedruckten Text
- Durchgestrichenen Text
- Textfarbe
- Horizontale Linien
- Blocktext
- Aufzählung mit und ohne Nummerierung
- Ein- und Ausrücken der Anstriche
- Tabellen
- Einen Anhang aus dem Bereich „Anhänge“ einfügen
- Grafiken als Datei oder URl einfügen
- Links
- Code-Spans
Die Textformatierung wird durch die Unterscheidung von zwei Textfeld-Registerkarten vereinfacht:
- Die visuelle Ansicht zeigt den Text so an, wie er in Q12-TMT zu sehen ist, wobei alle ausgewählten Formatierungsoptionen angewendet werden
- Die Code-Ansicht zeigt den reinen Text als Markup-Code an, der das entsprechende Ergebnis der visuellen Ansicht erzeugt. Diese Ansicht kann verwendet werden, um Text schnell zu formatieren, ohne auf eine Schaltfläche klicken zu müssen.
Nach dem Anwenden der Änderungen kann der Bearbeitungsmodus durch Verlassen des Eingabefensters geschlossen werden.
Deep Linking
Q12-TMT speichert Test Cases, Test Suites und Test Runs in einer hierarchischen Linkstruktur unter Verwendung von Objekt-IDs im Format
https://[your-tenant-subdomain].q12-tmt.com/p/241/sp/_/v/1.0.0/s/9/c/17
Dadurch kann ein Inhalt des Q12-TMT verlinkt und aus einer anderen Anwendung heraus geöffnet werden. Außerdem erlaubt die Struktur einen schnellen Wechsel zwischen den Übersichten verschiedener Projekten oder Versionen, indem die entsprechende Nummer im Link ersetzt wird. Auf dieser Art ist es z.B. möglich schnell zwischen der aktuellsten Version („latest“) und einer älteren Version zu wechseln:
https://[your-tenant-subdomain].q12-tmt.com/p/241/sp/_/v/latest/s/9/c/17
https://[your-tenant-subdomain].q12-tmt.com/p/241/sp/_/v/2.1.0/s/9/c/17
Q12-TMT erstellt automatisch Links zu Ordnern, Test Suites, Test Runs und Test Cases, wenn die entsprechende ID in eckigen Klammern steht (z. B. [C_2]). ID und Titel des aktuell geöffneten Objekts, z. B. eines Test Cases, werden im Browser-Tab angezeigt, was die gleichzeitige Verwendung mehrerer Tabs vereinfacht.
Filter
Bei umfangreichen Projekten können Listen sehr groß sein. Um schnell das gewünschte Objekt zu finden, können diese mit Hilfe des Filters eingegrenzt werden.
Mit dem Klicken auf das Filtersymbol rechts in der Symbolleiste, wird der Filter geöffnet.
Für manche Listen sind Filter bereits in der Symbolleiste verfügbar.
- Filterselektor: Die verfügbaren Optionen im Filterselektor unterscheiden sich je nach Liste. Bereits in der Symbolleiste verfügbare Filter sind vorselektiert und deaktiviert. Es kann ein oder mehrere Selektoren verwendet werden.
- Filteroptionen: Abhängig vom gewählten Selektor erscheint ein Eingabefeld, Checkboxen oder Radio Buttons. Bei Checkboxen ist eine Mehrauswahl möglich.
- Filter-Operatoren: Bei manchen Filtern kann das Operator-Symbol
verwendet werden, um auszuwählen, ob die Filteroptionen mit „Und“ oder „Oder“ verknüpft werden sollen.
Über die Schaltfläche „Anwenden“ wird der Filter geschlossen und die Liste gefiltert. Alle ausgewählten Filterselektoren erscheinen zwischen Symbolleiste und Liste. Mit einem Klick darauf können die gesetzten Optionen verändert oder über das X der Filter entfernt werden. Selektoren ohne gefüllte Filteroption sind für den Filterungsprozess inaktiv.
Massenverarbeitung
Um iterative Bearbeitung, zum Beispiel die Zuweisung von Test Cases, zu vereinfachen und zu beschleunigen, ist bei vielen Listen die Massenverarbeitung möglich. Ist diese Funktion verfügbar, wird es im entsprechenden Kapitel erwähnt.
Mit einem Klick auf das Massenverarbeitung-Symbol wird die Funktion aktiviert, mit einem erneuten Klick ohne speichern geschlossen.
Ist die Funktion aktiviert, erscheint neben dem Symbol eine Zahl, die Anzahl der aktivierten Checkboxen, und daneben die Bearbeitungsmöglichkeiten. Im Dropdown ist der entsprechende Bearbeitungsvorgang auszuwählen und in dem nachfolgend öffnenden Dropdown die Auswahl zu treffen. Sofern ein Feld leer sein darf, ist die Schaltfläche „Entfernen“ sichtbar und aktiv. Eine andere Auswahl wird mit der Schaltfläche „Setzen“ bestätigt. Einige Bearbeitungen löst der Klick auf eine Schaltfläche aus.
Am Zeilenanfang erscheinen Checkboxen zur Auswahl der einzelnen Objekte. Über die Checkbox im Spaltenkopf können alle Objekte an- und abgewählt werden.
Es muss mindestens eine Checkbox aktiviert sein, um die gewählte Bearbeitung auslösen zu können. Anschließend startet der Prozess. Eine Hinweismeldung im rechten oberen Bereich informiert über Start und Ende des Hintergrundprozesses. Ist ein oder sind mehrere Objekte gesperrt, so wird die Bearbeitung für diese nicht durchgeführt und in einer entsprechenden Hinweismeldung angezeigt.
Anordnen
Initial sind alle Listen alphanumerisch sortiert. Das Festlegen einer individuellen Reihenfolge von Objekten erfolgt über die Funktion „Anordnen“. Dabei wird die anfängliche Sortierung aufgehoben. Neu angelegte Objekte erscheinen anschließend immer am Listenende und müssen manuell einsortiert werden. Bei Test Suites ist es möglich die Reihenfolge auf den initialen Zustand zurückzusetzen.
Das Anordnen von Test Cases, Ordnern und Suiten ist jederzeit möglich. Sind die Objekte Teil eines offenen Test Runs, so werden die Änderungen übernommen.
Über die Schaltfläche „Anordnen“ öffnet sich der Modus, um die Objekte zu verschieben.
Die Objekte können per Drag-and-Drop oder über Ausschneiden und Einfügen innerhalb der Liste verschoben werden. Das Ausschneiden ist nur für einzelne Objekte möglich. Mehrere Objekte gleichzeitig verschieben erfolgt über die Massenverarbeitung und Drag-and-Drop. Das Verschieben über mehrere Seiten hinweg ist nur mit Ausschneiden und Einfügen möglich.
Test Cases lassen sich aus einem Ordner heraus in einen anderen Ordner oder darüber bzw. darunter verschieben. Das Einfügen eines ausgeschnittenen Objektes kann mit Esc oder über die Schaltfläche „Abbrechen“ abgebrochen werden.
Der Modus schließt und speichert alle Änderungen, wenn die Schaltfläche „Anordnen beenden“ geklickt oder eine andere Seite geöffnet wird.
Anhänge
In einem Projekt, einer Test Suite, einem Test Case oder einem Test Run können Dateien als Anhang gespeichert und in Textfelder mit dem Rich-Text-Editor eingefügt werden.
Das Hochladen von einer oder mehreren Dateien aus dem lokalen Rechner ist über die Schaltfläche „Hochladen“ möglich. Alternativ können Dateien direkt per Drag-and-Drop in den markierten Anhangsbereich eingefügt werden.
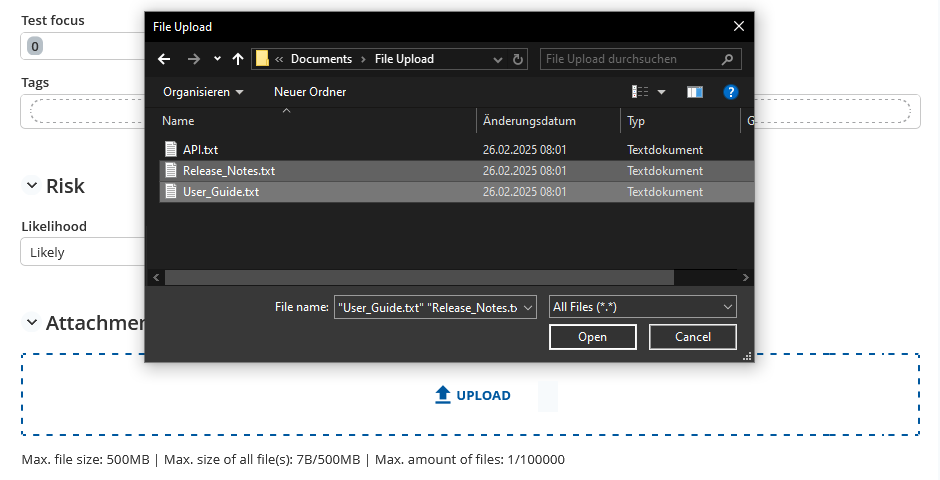
Die hinzugefügten Anhänge werden unten mit einer Vorschau oder einem Typensymbol und Informationen zu Dateiname, Upload-Datum und dem für den Upload verantwortlichen Benutzer aufgelistet. In der letzten Spalte „Referenziert“ wird angegeben, ob der Anhang verwendet wird oder nicht. Die Vorschau eines Bildes erscheint nach dem Klicken auf die entsprechende Zeile.
Durch einen Klick auf die Kopfzeile kann die jeweilige Spalte sortiert werden. Am Ende jeder Zeile befindet sich im Lesemodus das Symbol zum Herunterladen und im Bearbeitungsmodus das Symbol zum Löschen der Datei.
Sperren
Um Konflikte zu vermeiden, sperrt Q12-TMT Test Suites, Test Cases usw., wenn daran gearbeitet wird. Objekte können jeweils nur von einem Benutzer bearbeitet, verschoben oder gelöscht werden.
Für alle anderen Benutzer oder das System sind diese Funktionen zwischenzeitlich gesperrt. Mit „System“ sind die Hintergrundprozesse gemeint, welche durch einzelne Funktionen oder die Massenverarbeitung ausgelöst werden.
Sind Funktionen für bestimmte Objekte gesperrt, erscheint ein Schlosssymbol oder es wird eine entsprechende Hinweismeldung angezeigt. Wird der Mauszeiger über das Schlosssymbol bewegt, erscheinen weitere Informationen zur Sperrung.
Metadaten
Metadaten sind strukturierte Daten, die grundlegende Informationen über Objekte (z. B. einen Test Case) enthalten.
Metadaten existieren für mehrere Objekte in Q12-TMT und befinden sich am Seitenende der Überblicke bzw. Ansichten:
- Projekte
- Teilprojekte
- Test Suites
- Test Cases
- Test Runs
Abhängig vom ausgewählten Objekt liefern die Metadaten Informationen über:
- Wann das Objekt erstellt oder zuletzt bearbeitet wurde
- Von wem das Objekt erstellt oder bearbeitet wurde
- Versionsinformationen
- Die letzte Testausführung eines Test Cases
Dashboard
Das Dashboard ist die erste Ansicht, die sich nach der Anmeldung öffnet. Dieses kann jederzeit über das Hauptmenü oder mit einem Klick auf das mgm Q12-TMT Logo erneut geöffnet werden.
Auf dem Board werden, abhängig von den ausgewählten Projekten und Teilprojekten, verschiedene benutzerspezifische Informationen angezeigt. Sie enthalten:
- Kennzahlen
- Offene Aufgaben im Projekt ohne Bearbeiter
- Offene Aufgaben in Test Runs im Projekt ohne Tester
- Kennzahlen zu den angezeigten Test Runs
- Offene eigene Aufgaben im Projekt
- Offene eigene Aufgaben in Test Runs im Projekt
- Eine Auflistung aller offenen oder in Ausführung befindlichen Test Runs mit visualisiertem Fortschritt
- Eine Anzahl hinterlegter Tickets mit deren Priorität
- Auflistung aller dem Benutzer zugewiesenen und nicht erledigten Test Cases
Hinweis: Der Bereich „Tickets“ wird nur angezeigt, sofern eine Verbindung mit einem Ticketsystem z. B. Jira konfiguriert und der Zugriff erlaubt ist.
Es können einzelne Test Runs in separaten Tabs geöffnet werden oder eine Liste aller Test Runs über den Link am Ende der Auflistung.
Sind während der Testdurchführung Fehler aufgetreten und mit einem Ticket im Feld „Tickets“ hinterlegt, so wird die Anzahl der Tickets über alle Test Runs summiert angezeigt. Zusätzlich erfolgt eine Einteilung in vier Gruppen. Zu beachten ist, dass das System die Ticketart (Bug oder Requirement) nicht unterscheidet. Eine Liste aller Tickets wird über den Link am Ende der Einteilung geöffnet.
| Q12-TMT Einteilung | Jira Ticket Priorität |
|---|---|
| „Blocker“ | Blocker |
| „Kritisch“ | Kritisch und Oberste |
| „Hoch“ | Bedeutend und Hoch |
| „Normal und geringer“ | Mittel, Normal, Niedrig, Geringfügig, Unbedeutend und Kleinstes |
Die Test Cases im Bereich „Meine Aufgaben“ öffnen sich nach einem Klick ebenfalls in separaten Tabs.
Die Auswahl der Projekte und Teilprojekte erfolgt im Filter, der mit einem Klick auf die Schaltfläche „Projekte“ oben rechts geöffnet wird. Im Filter sind alle dem Benutzer zugewiesenen Projekte und Teilprojekte aufgelistet. Die An- und Abwahl erfolgt über die Checkbox am Zeilenanfang.
Auf dem Dashboard stehen die Namen der Projekte und die Anzahl der selektierten möglichen Teilprojekte. Sind nur Teilprojekte ausgewählt, so werden diese angezeigt. Bei der Auswahl von zwei oder mehr Projekten erfolgt keine separate Anzeige der Teilprojekte. Zu beachten ist, dass bei kleinen Bildschirmen nur zwei Projekte angezeigt werden. Bei größeren Bildschirmen sind es 4-5 zusätzlich zur Schaltfläche „Meine Projekte“.
Mit dem Klick auf ein Projektfeld öffnet sich die Test Suiten Übersicht der aktuellsten Version in einem neuen Tab. Die Schaltfläche „Meine Projekte“ öffnet, ebenfalls in einem neuen Tab, eine Liste aller dem Benutzer zugewiesenen Projekte und Teilprojekte. Mehr Informationen zu dieser Ansicht sind im Kapitel „Projekt“ zu finden.
Suche
Q12-TMT bietet eine umfassende Suchfunktion mit der Möglichkeit, Suchkriterien präzise zu filtern, um Test Cases, Test Suites und andere Objekte der aktuell ausgewählten Version schnell zu finden.
Mit einem Klick auf das Suchen-Symbol in der seitlichen Navigation öffnet sich die Suche. Es folgt die Eingabe einer Zeichenfolge, nach der gesucht werden soll. Anschließend werden die gesuchte Objektart und das Feld ausgewählt.
Die Suche wird mit einem Klick auf „Suche“ oder „Enter“ ausgeführt.
- Suchen: Die Zeichenfolge muss aus mindestens 3 Zeichen bestehen (außer für das Feld „ID“). Es ist möglich, nach mehreren Zeichenketten oder nur Teilzeichenketten zu suchen. Großschreibung und Kleinschreibung werden dabei nicht berücksichtigt. Beispielsweise würde die Suche nach „log“ sowohl „log“, „login“ als auch „analogous“ finden. Nach „check out“ zu suchen, würde Ergebnisse zurückliefern, die „check“ und die „out“ enthalten, jedoch keine Ergebnisse, die nur einen der beiden Suchbegriffe enthalten.
- Wonach: Auswahl der Objektart, nach der gesucht werden soll.
- Wo: Auswahl des Feldes, in dem gesucht werden soll. Die Auswahlmöglichkeit ist abhängig vom gesuchten Objekt.
Somit lässt sich beispielsweise mit der Suche von „C_189“ im Feld „ID“ von „Test Cases“ ein spezifischer Test Case zurückgeben. Um alle Test Cases zu finden, die mit einem spezifischen Ticket verknüpft sind, kann man beispielsweise nach der Ticketnummer „in allen Feldern“ suchen.
In den Suchergebnissen listet Q12-TMT alle passenden Objekte auf. Die Ergebnisse können zusätzlich gefiltert, als Liste oder einzeln gedruckt, einzeln angezeigt oder direkt bearbeitet werden. Alternativ zu einer iterativen Bearbeitung können mit der Massenverarbeitung alle spezifischen Ergebnisse ausgedruckt oder für spätere Nutzung angeheftet werden.
In der Suchergebnisliste für Test Cases ist die Schaltfläche „Run erstellen“ verfügbar. Nach einem Klick darauf erstellt das System einen neuen Test Run mit allen Test Cases aus der (gefilterten) Ergebnisliste. Eine Hinweismeldung im rechten oberen Bereich informiert über Start und Ende des Hintergrundprozesses.
Pinnwand
Test Cases, Test Suites und Test Runs sowie Test Cases aus Test Runs können für einen schnellen Zugriff an die Pinnwand angeheftet werden.
Das Anheften von Objekten erfolgt über das Pin-Symbol in der oberen rechten Ecke von Objekten oder am Ende der Zeile in Listen.
Die Anzahl der angehefteten Objekte erscheint neben dem Pin-Symbol in der seitlichen Navigation.
Mit einem Klick auf das Symbol Pin-Symbol in der seitlichen Navigation öffnet sich eine Übersicht mit den vier Objekttypen. Wie viele Objekte pro Kategorie angeheftet sind, steht unterhalb der Schaltfläche. Ist kein Objekt für eine Kategorie angeheftet, so ist diese deaktiviert.
Eine Liste aller angehefteten Objekte des entsprechenden Typs öffnet sich mit einem Klick auf die entsprechende Schaltfläche.
Von dieser Übersicht aus können einzelne Objekte im Lese- oder Bearbeitungsmodus geöffnet oder von der Pinnwand entfernt werden. Über weitere Schaltflächen im Kontextmenü können diese in einem separaten Tab geöffnet oder als PDF gedruckt werden. Das Kontextmenü öffnet sich entweder durch einen Klick auf die drei Punkte am Ende der Zeile oder durch einen Rechtsklick auf die Zeile des entsprechenden Test Runs.
Ein Entfernen aller Objekte dieser Kategorie ist über die Schaltflächen „Alle von Pinnwand entfernen“ möglich.
Projekt
Überblick
Der folgende Abschnitt zeigt, wie Tester oder Testmanager die Projektstruktur verwenden können.
Hinweis: Ein neues Projekt kann nur mit erweiterten Zugriffsrechten oder in der Rolle eines Administrators erstellt werden. Mehr Informationen dazu befinden sich im Administratorhandbuch.
Projekte sind die wichtigsten Objekte, um Ihre Qualitätssicherung zu organisieren und zu verwalten. Sie sind die obersten hierarchischen Elemente, die die Teilprojekte, Test Suites und Test Runs strukturieren.
Die Projektstruktur, eine Auflistung aller dem Benutzer zugewiesenen Projekte und Teilprojekte, öffnet sich über das Hauptmenü „Meine Projekte“ oder die Schaltfläche „Meine Projekte“ auf dem Dashboard. Sie ist in einer Baumstruktur gegliedert und kann entsprechend ein- und ausgeklappt werden. Dies erfolgt einzeln für jedes (Teil-)Projekt oder über die Schaltfläche am rechten oberen Rand für alle.
Entsprechend der zugewiesenen Berechtigung sind folgende Funktionen möglich:
- Neues Projekt erstellen
- Neues Teilprojekt erstellen
- Versionen ansehen
- Bestehende Projekte oder Teilprojekte bearbeiten
- Einstellungen für Projekte oder Teilprojekte vornehmen
Details
Nach der Auswahl eines (Teil-)Projektes öffnet sich zunächst die Liste aller Test Suites. Mit einem Klick auf das Projekt-Symbol in der seitlichen Navigation werden die Projektdetails angezeigt.
Die Details gliedern sich in die Abschnitte:
- Allgemein mit Titel, ID und einer Beschreibung des Projekts
- Anhänge des (Teil-)Projekts
- Version
- Anhänge der Version
- Metadaten
Die Anhänge des (Teil-)Projekts werden beim Erstellen einer neuen Version übernommen.
Im Abschnitt „Version“ sind versionsspezifische Details enthalten, welche bei der Erstellung der Version eingegeben wurden. Zusätzlich wird ein Kreisdiagramm angezeigt, dass die Anzahl aller enthaltenen Test Cases und den proportionalen Anteil an Test Cases je Status (z. B. „In Arbeit“ oder „Erledigt“) anzeigt.
Für die Ermittlung der Risikowerte der Kategorie „Release-Umfang“ sollte die hinterlegte Release-Version dem zu testenden Softwarerelease im Feld „Fix Version“ im integrierten Ticketsystem, z. B. Atlassian Jira or Azure DevOps entsprechen.
Die Anhänge einer Version werden beim Erstellen einer neuen Version nicht übernommen.
Die änderbaren Informationen können mit einem Klick auf die Schaltfläche „Bearbeiten“ in der Symbolleiste editiert werden. Das einzige Pflichtfeld ist der Projektname.
Test Suites
Eine Test Suite ist eine Sammlung von Test Cases und bietet eine hierarchische Strukturierung. Test Suites können zu Test Runs hinzugefügt werden, um die enthaltenen Test Cases auszuführen.
Mit einem Klicken auf das Test Suite Symbol in der seitlichen Navigation wird die Übersicht aller in der aktuell ausgewählten Version enthaltenen Test Suites geöffnet.
Sofern keine individuelle Reihenfolge mit Hilfe der Anordnen-Funktion festgelegt wurde, sind die Suiten alphanumerisch sortiert.
Durch einen Klick auf die Schaltfläche „+ Test Suite“ in der Symbolleiste kann eine neue Test Suite erstellt werden. Der Titel ist dabei das einzige Pflichtfeld.
Test Suites können bearbeitet, gelöscht, kopiert, angeheftet oder in einem neuen Tab geöffnet werden. In der Auflistung befinden sich diese Funktionen am Zeilenende bzw. im Kontextmenü. Das Menü öffnet sich mit einem Klick auf die drei Punkte oder mit der rechten Maustaste auf die entsprechende Test Suite. Ein Kopieren erfolgt in der aktuell ausgewählten Version und ist jederzeit möglich. Nur Test Suites, die nicht Teil eines offenen Test Runs und nicht gesperrt sind, können gelöscht werden.
In der Seitenleiste, der geöffneten Test Suite, ist die Schaltfläche „Run erstellen“, welche einen neuen Test Run mit der Test Suite und aller enthaltenen Test Cases erstellt. Dabei werden Titel und Beschreibung automatisch übernommen. Eine Hinweismeldung im rechten oberen Bereich informiert über Start und Ende des Hintergrundprozesses. Über den Link in der Hinweismeldung navigiert Q12-TMT direkt zum erstellten Test Run.
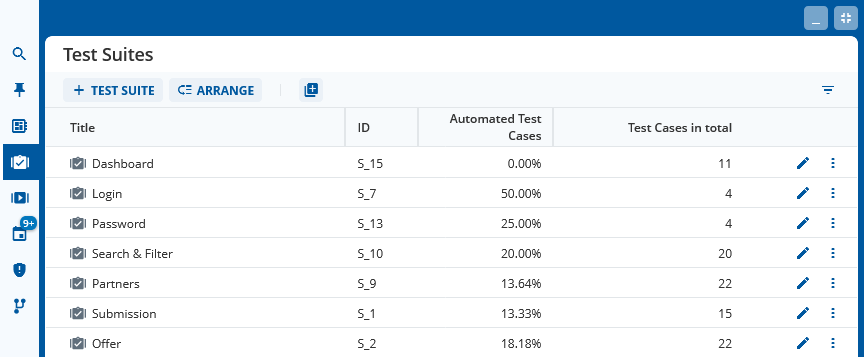
Jede Test Suite ist in drei Abschnitte unterteilt:
- Überblick: Informationen über die Test Suite und deren Inhalt.
- Test Cases: Eine Baumstruktur mit allen Ordnern und Test Cases in der Test Suite.
- Verknüpfte Test Runs: Eine Liste aller Test Runs, zu denen die Test Suite gehört. Hier werden zusätzlich Test Runs anderer Projektversionen aufgeführt.
Nach der Auswahl einer Test Suite navigiert Q12-TMT automatisch zum Abschnitt „Test Cases“.
Überblick
Der Überblick einer Test Suite zeigt den Namen, die ID, eine Beschreibung sowie die Priorität an. Für jede Test Suite kann eine Priorität ausgewählt werden, die zunächst auf „Mittel“ eingestellt ist. Zusätzlich können Tags und Anhänge in den entsprechenden Sektionen beigefügt werden. Im Abschnitt „Intern“ kann der Benutzer zum Beispiel Zeitbuchungsinformationen zur Test Suite festlegen. Der Abschnitt „Metadaten“ beinhaltet die entsprechenden Speicher- und Ausführdaten der Test Suite.
Test Cases
Ein Test Case ist eine Reihe von Aktivitäten (Testschritten) in einem System, mit denen überprüft werden soll, ob die Software korrekt ausgeführt wird und ob alle Anforderungen erfüllt sind.
Alle Test Cases einer Test Suite sind in einer Baumstruktur abgebildet. Diese Struktur, mit der Anlageoption von Ordnern, bietet die Möglichkeit tiefergehende hierarchische Struktur zu erreichen und verschiedene Szenarien darzustellen.
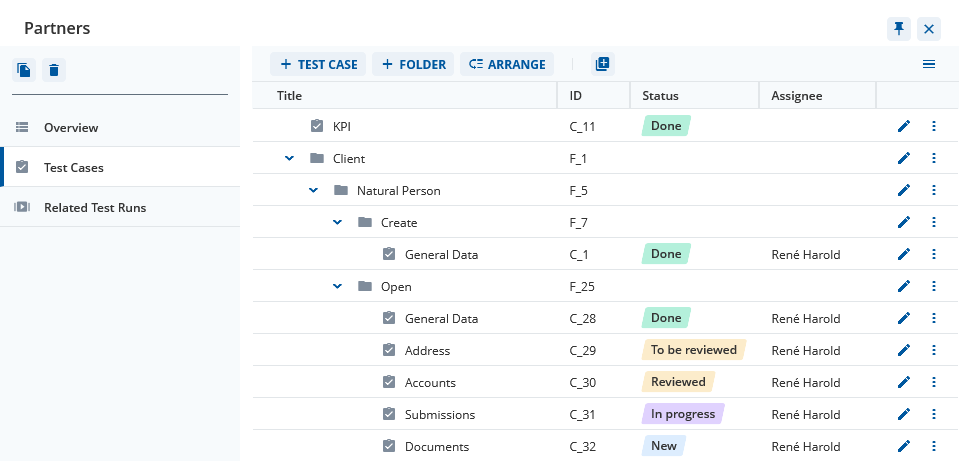
Folgende Funktionen sind in der Baumstruktur verfügbar.
In der Symbolleiste:
- „+ Test Case“: Einen neuen Test Case hinzufügen.
- „+ Ordner“: Einen neuen Ordner hinzufügen.
- Anordnen
- Massenverarbeitung: Mehrere Test Cases verschieben, kopieren oder bestimmte Parameter auf einmal bearbeiten.
- Ein- und Ausklappen aller Ordner
Alle neu erstellten Objekte, die über die Symbolleiste hinzugefügt werden, erscheinen immer am Listenende und müssen manuell einsortiert werden.
Zeilenende/Kontextmenü für Test Cases:
- Test Case bearbeiten
- Test Case in neuem Tab öffnen
- Anheften
- Kopieren
- Verschieben
- Löschen
Zeilenende/Kontextmenü für Ordner:
- Ordner bearbeiten
- Ordner in neuem Tab öffnen
- „+ Test Case“: Einen neuen Test Case in diesem Ordner hinzufügen.
- „+ Ordner“: Einen neuen Ordner erstellen in diesem Ordner hinzufügen.
- Kopieren
- Verschieben
- Löschen
Das Kontextmenü öffnet sich entweder durch einen Klick auf die drei Punkte am Ende der Zeile oder durch einen Rechtsklick auf die Zeile des entsprechenden Test Cases. Um gleichzeitiges Bearbeiten zu vermeiden, sind manche Funktionen vorübergehend gesperrt. Nur Test Cases und Ordner, die weder zu einem offenen Test Run gehören noch gesperrt sind, können gelöscht werden.
Erstellen & Bearbeiten
Der Titel und Status sind Pflichtfelder eines Test Cases.
Optionale Abschnitte in einem Test Case sind:
- Testinformationen: Grundlegende Informationen bspw. Status und Priorisierung für einen Test Case. Eine Zuweisung kann nur für Benutzer mit Zugriffsrechten für das Projekt erfolgen.
- Beschreibung: Textfeld zur Beschreibung des Ziels des Test Cases.
- Quellen: Die Quellen, aus denen der Test Case abgeleitet wurde (entweder ein Ticket oder ein Dokument).
- Kriterien: Grundlegende Parameter, die erfüllt werden müssen (z. B. Abhängigkeiten oder Browserversionen).
- Risiko: Risikowerte aller Risikokategorien für den ausgewählten Test Case.
- Anhänge: Hier können Dateien hochgeladen werden (z. B. ein Diagramm oder ein Screenshot des Sollzustands).
- Vorbedingungen: Zeigt die Bedingungen und notwendigen Einstellungen an, die für die Ausführung des Test Cases erforderlich sind.
- Testschritte: Sammlung kleiner, geordneter und unteilbarer Schritte, die jeweils aus einer Aktion und einem erwarteten Ergebnis bestehen.
Der Titel ist ein Pflichtfeld eines Ordners. Für Ordner können eine Beschreibung und Anhänge hinterlegt werden. Ist der Test Case oder Ordner Teil eines nicht geschlossenen Test Runs, so werden die Änderungen dort übernommen.
Kopieren & Verschieben
Kopieren: Das Kopieren von Test Cases und Ordnern ist jederzeit möglich. Es kann in dieselbe oder eine andere Test Suite kopiert werden. Letztere kann sich im selben oder einem anderen Projekt bzw. Version befinden.
Verschieben: Test Cases und Ordner, die nicht Teil eines offenen Test Runs sind und nicht gesperrt sind, können verschoben werden. Ein Verschieben ist nur innerhalb der aktuell ausgewählten Version möglich.
Details
Mit Klick auf einen Test Case öffnet sich dieser im Lesemodus. Befindet sich der Test Case in einem Ordner oder Unterordner, so wird der Pfad über der Symbolleiste angezeigt. Es werden alle Bereiche angezeigt, welche bei der Erstellung ausgefüllt werden konnten. Zusätzlich erscheint noch der Bereich für die Metadaten. Im rechten oberen Bereich befinden sich die Symbole, um den Test Case anzuheften, zu erweitern oder zuzuklappen und zu schließen.
In der Symbolleiste befinden sich die Symbole:
- Bearbeiten: Öffnet den Bearbeitungsmodus des Test Cases.
- Drucken: Öffnet eine PDF-Datei.
- Kopieren
- Verschieben
- Löschen: Löscht den Test Case aus der aktuellen Version.
- Verlauf: Änderungen des Test Cases in chronologischer Reihenfolge.
- Verknüpfte Test Runs: Test Runs aller Versionen, mit denen der Test Case verbunden ist.
- Erweitern/Zuklappen: Maximiert bzw. minimiert die Detailansicht.
- Schließen: Schließt die Detailansicht.
Beim Drucken wird eine PDF-Datei erzeugt, die sämtliche Daten des Test Cases beinhaltet, jedoch ohne dessen Metadaten, Anhänge sowie allgemeine Informationen (wie Status, Typ oder Automatisierungsstatus). Das Erstellungsdatum und die Uhrzeit sind in der PDF-Datei enthalten.
Mit dem Klick auf die Schaltfläche „Test Run“ öffnet sich die Auflistung aller Test Runs, sowohl aus der aktuell ausgewählten Version als auch aus anderen Versionen, mit denen der Test Case verbunden ist. Für jeden Eintrag werden die zugewiesenen Tester, das Testergebnis sowie ggf. ein hinterlegtes Ticket angezeigt. Über das Kontextmenü kann direkt zum jeweiligen Test Case im Test Run oder zum gesamten Test Run navigiert werden.
Nur Test Cases, die nicht Teil eines offenen Test Runs sind und nicht gesperrt sind, können gelöscht werden.
Versionsdelta
Das Versionsdelta hilft bei der Identifizierung von Test Cases, die in der aktuell ausgewählten Version hinzugefügt oder geändert wurden. Im Filter der Suchergebnisse oder in der Smart-Select-Funktion bei Test Runs kann nach dem entsprechenden Versionsdelta gefiltert und Test Cases somit schnell erkannt und für einen Test Run oder zu Dokumentationszwecken ausgewählt werden. Ein hilfreicher Wert um sich in Test Runs auf Funktionen zu konzentrieren, die neu sind oder im Vergleich zur vorherigen Version angepasst wurden.
Wenn ein neuer Test Case hinzugefügt oder ein vorhandener Test Case bearbeitet wird, wird das Versionsdelta standardmäßig automatisch auf „Ja“ gesetzt. Es kann auch manuell auf „Ja“ und „Nein“ gesetzt werden.
Risiko
In diesem Abschnitt werden alle Risikostufen und Risikoparameter pro Risikoebene für einen einzelnen Test Case angezeigt.
Der Abschnitt ist in 4 Teilbereiche unterteilt:
- Gesamt-Risikowert
- Fachliche Logik
- Testhistorie
- Release-Umfang
Gesamt-Risikowert: Berechneter Wert über alle vorhandenen Risikoebenen und damit eine automatische Gesamtbewertung des Risikos für einen Test Case.
Fachliche Logik: In diesem Abschnitt ist eine manuelle Zuordnung möglich. Der Schieber ist initial auf „Auto“ für automatisch gestellt. Wird dieser auf „Manuell“ gestellt, ist es möglich für das Eintreffen eines Fehlers und für dessen Auswirkung eine Auswahl zu treffen. Beide Werte können leer bleiben. Für die Anwendung der Funktion „Risikobasiertes Testen“ sind beide Werte notwendig und müssen mit einem Wert ausgefüllt sein.
Diese Parameter helfen dabei, einzuschätzen, wie wahrscheinlich ein bestimmtes Szenario ein Problem in der Produktion verursacht und welche potenziellen Folgen ein solches Problem hätte.
Testhistorie: Der nicht editierbare Bereich zeigt das Risiko eines Test Cases anhand seines Testverlaufs. Nähere Informationen dazu im Kapitel Risikobasiertes Testen.
Release-Umfang: Der nicht editierbare Bereich zeigt das Risiko abhängig von den Softwarereleases. Nähere Informationen dazu im Kapitel Risikobasiertes Testen.
Testschritte
Testschritte unterteilen den Test Case in kleinere Aufgaben, die nacheinander ausgeführt werden und jeweils aus einer Aktion und einem erwarteten Ergebnis bestehen. Jeder Testschritt kann später separat mit einem Testergebnis versehen werden.
Weitere Testschritte können über die Schaltfläche „Hinzufügen“ unten hinzugefügt werden. Die Reihenfolge der Testschritte lässt sich mit Drag-and-Drop oder über die Pfeile am Zeilenende ändern. Über das Kontextmenü lässt sich ein Testschritt über oder unter einem anderen Testschritt einfügen oder kann kopiert bzw. gelöscht werden.
Änderungsverlauf
Der Änderungsverlauf jedes Test Cases kann über das Uhren-Symbol in der Symbolleiste des Test Cases aufgerufen werden.
Er enthält alle Änderungen, die der Test Case in chronologischer Reihenfolge durchlaufen hat, beginnend mit der Erstellung.
Jeder Eintrag dieser Historie enthält die entsprechenden Metadaten, z. B. den Benutzer, der den Eintrag durch Erstellen oder Bearbeiten eines Test Cases ausgelöst hat, das genaue Datum und die Uhrzeit. Wurde der Test Case von einer anderen Version abgeleitet, so ist die Versionsnummer im ersten Eintrag vermerkt.
Bei jeder Anpassung eines Test Cases werden das Original sowie der neue Inhalt für jedes geänderte Feld gespeichert. Um die Änderungen deutlicher zu machen, werden Farben verwendet. Grüne Einträge stehen für neue Ergänzungen, rote Einträge stehen für gelöschte Passagen.
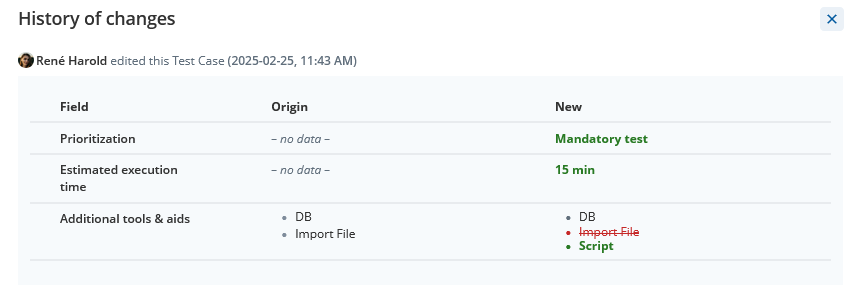
Tags
Tags können ein Wort oder eine Wortgruppe sein und zur Kategorisierung verschiedener Test Cases oder Test Suites dienen.
Im Bereich „Risikobasiertes Testen“ werden sie verwendet, um Test Cases für einen möglichen Regressionstest einzustufen.
In den Suchergebnissen oder der Smart-Select-Funktion ist eine Filterung nach diesen Tags möglich und bietet eine schnelle Übersicht von bspw. Test Cases über alle Test Suites des (Teil-)Projektes.
Es gelten folgende Einschränkungen für Tags:
- Keine Leerzeichen
- Mindestzeichenanzahl 1
- Höchstzeichenanzahl 30
- Groß-/Kleinschreibung wird nicht beachtet
- beliebig viele Tags
Zur Unterstützung der Konsistenz werden hinzugefügte Tags für das gesamte Projekt und alle Teilprojekte gespeichert und erscheinen bei anderen Objekten in einer Autovervollständigung.
Verknüpfte Test Runs
Im Abschnitt „Verknüpfte Test Runs“ werden alle Test Runs aufgelistet, zu denen die Test Suite gehört. Mit Klick auf einen Test Run navigiert Q12-TMT automatisch zu diesem.
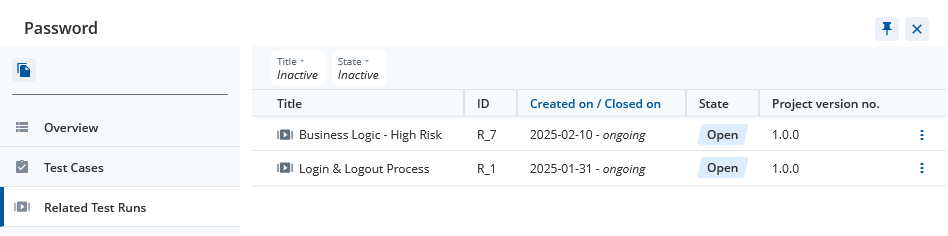
Test Runs
Um Test Cases auszuführen, muss die entsprechende Test Suite einem Test Run hinzugefügt werden. Es ist möglich, mehrere Test Suites in einen Test Run einzuschließen und einzelne Test Cases aus dem Test Run auszuschließen.
Somit stellen Test Runs konfigurierbare Zusammenstellungen von Test Cases dar, die zusammen ausgeführt werden. Jeder Test Run bezieht sich auf eine einzelne Ausführung und kann nur ein Ergebnis haben. Die Zusammenstellung von Test Cases lässt sich durch Kopieren eines Test Runs erneut ausführen. Sowohl offene als auch geschlossene Runs können kopiert und bei Bedarf angepasst werden. Ein versionsübergreifendes Kopieren ist bei Test Runs nicht möglich.
Ein Klick auf das Test-Run-Symbol in der seitlichen Navigation öffnet die Liste aller Test Runs der aktuell ausgewählten Projektversion.
Die Auflistung enthält Informationen über den Status der Test Runs, den relativen Prozentsatz der Test Cases, die ausgeführt werden oder wurden, sowie detaillierte Informationen über die Testergebnisse.
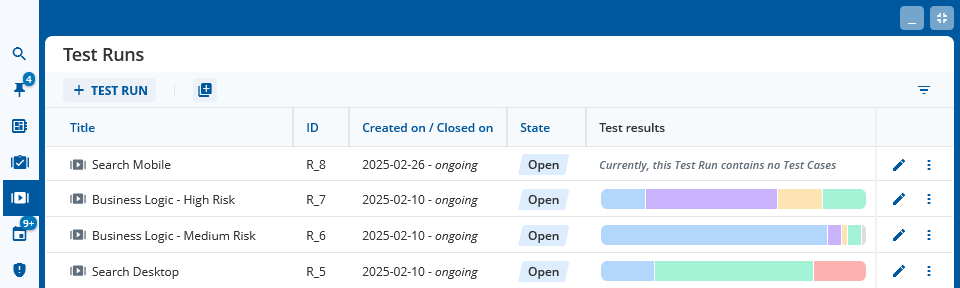
Folgende Funktionen sind in der Übersicht verfügbar.
In der Symbolleiste:
- „+ Test Run“: Einen neuen Test Run erstellen.
- Massenverarbeitung: Zuweisung von Testern.
- Filter: Grenzt die Auflistung ein.
Zeilenende/Kontextmenü:
- Bearbeiten
- In neuem Tab öffnen
- Test Run anheften
- Bericht erstellen
- Kopieren
- Löschen
Das Kontextmenü öffnet sich entweder durch einen Klick auf die drei Punkte am Ende der Zeile oder durch einen Rechtsklick auf die Zeile des entsprechenden Test Runs.
Nur leere Test Runs, die weder eine Test Suite noch Test Cases enthalten, können gelöscht werden.
In der Seitenleiste, des geöffneten Test Runs, sind die Schaltfläche „Bericht erstellen“ und das Kopieren-Symbol verfügbar, sowie die vier folgenden Abschnitte:
- Überblick: Informationen über den Test Run und dessen Inhalt
- Testauswahl: Übersicht aller dem Test Run zugewiesenen Test Suiten sowie der Anzahl der darin enthaltenen Test Cases. Eine Testausführung von dieser Ansicht ist möglich.
- Testumfang: Übersicht über alle dem Test Run zugewiesenen Test Cases mit bspw. Information zum Risiko und Ergebnis.
- Ergebnisse: Ergebnisdiagramm zur Visualisierung des Ausführungsstatus aller Test Cases eines Test Runs und ihrer hierarchischen Struktur.
- Risiko-Burndown: Eine visuelle Darstellung des Testfortschritts mit getestetem und verbleibendem Gesamtrisikowert.
Erstellen & Bearbeiten
Ein neuer Test Run kann über die Schaltfläche „+ Test Run“ in der Symbolleiste in der Test-Runs-Übersicht erstellt werden. Der Titel des Test Runs ist verpflichtend, die Beschreibung und Konfiguration sind optional. Ein neuer Test Run befindet sich standardmäßig im Status „offen“.
Zusätzlich besteht die Möglichkeit, einen Test Run über die Schaltfläche „Test Run erstellen“ in der Suchergebnisliste für Test Cases oder in der Test Suite Ansicht zu erstellen. Titel und Beschreibung werden dabei automatisch befüllt.
Sofern ein Test Run nicht geschlossen ist, ist eine Bearbeitung jederzeit möglich. Nach dem Klick auf die Schaltfläche „Bearbeiten“ in der Symbolleiste im Abschnitt „Überblick“ können die Eingabefelder bearbeitet, Anhänge hinzugefügt oder der Status des Test Runs geändert werden.
Tester zuweisen
Tester können entweder einem bestimmten Test Case oder mehreren Test Cases, Test Suites oder sogar ganzen Test Runs zugewiesen werden. Die zugewiesenen Personen erhalten eine E-Mail. Eine Zuweisung ist nur möglich, wenn die betreffende Person Zugriffsrechte für das aktuelle Projekt hat und der Test Case nicht gesperrt ist.
Über die Massenverarbeitung in allen Abschnitten erfolgt eine Zuweisung von Testern für ein oder mehrere Objekte. Eine Hinweismeldung im rechten oberen Bereich informiert über den Status des Hintergrundprozesses.
Wird ein Tester einem Test Run zugewiesen, so werden ihm automatisch alle darin enthaltenen Test Cases zugewiesen. Sind einzelne Test Cases bereits anderen Personen zugewiesen, erscheint eine entsprechende Meldung mit den Optionen, den vorhandenen Tester beizubehalten oder zu ersetzen. Sollen verschiedene Tester innerhalb eines Test Runs zugewiesen werden, müssen die jeweiligen Test Suites oder Test Cases gezielt einzelnen Personen zugeordnet werden.
Während der Testdurchführung ist es ebenfalls möglich, einen Tester auszuwählen bzw. zu ändern.
Smart-Select
Eine hilfreiche Funktion, mit der Test Cases, die bestimmte Merkmale aufweisen, automatisch ausgewählt oder abgewählt werden können.
Im Abschnitt „Test Suite Auswahl“ ist es möglich, diese Funktion entweder für Test Cases in allen Test Suites der aktuell ausgewählten Version oder nur für bereits ausgewählte Test Suites auszuführen. Des Weiteren ist es möglich zu entscheiden, ob der Test Case in allen Werten oder nur einem Wert übereinstimmen soll.
Mit dem Klick auf die Schaltfläche „Passende Auswählen“, erfolgt das Hinzufügen aller entsprechenden Test Cases zum Test Run. Mit der Schaltfläche „Passende Abwählen“, werden alle entsprechenden Test Cases aus dem Test Run entfernt.
Über den Status des Hintergrundprozesses informiert eine Hinweismeldung im rechten oberen Bereich.
Mit einem Klick auf die Schaltfläche „Rückgängig“ ist es möglich, die Änderungen zurückzunehmen. Diese ist bis zur nächsten manuellen Änderung vorhanden oder zum Verlassen der Seite.
Test Case im Run
Test Cases in einem Test Run sind schreibgeschützte Kopien der Test Cases im Menü „Test Suites“. Die Detailansichten unterscheiden sich in einigen Punkten.
Der Name des Test Cases, die ID, die Tags sowie die Bereiche „Beschreibung“, „Vorbedingung“ und „Testschritte“ werden vom Test Case übernommen. In der Test Run Ansicht ergänzt die Spalte „Ergebnis“ die Tabelle der Testschritte.
Die ID im Run, der Tester sowie die Bereiche „Anhänge“ und „Gesamttestergebnis“ sind spezifisch für den Test Run.
Folgende Funktionen sind in der Ansicht verfügbar:
- Test durchführen: Startet die Testdurchführung.
- Verlauf
- Original anzeigen: Öffnet den originalen Test Case rechts daneben.
In der Ansicht „Original anzeigen“ können über die Schaltfläche „Bearbeiten“ Anpassungen vorgenommen werden. Der abgeleitete Test Case im Test Run wird automatisch aktualisiert.
Überblick
Nach Auswahl eines Test Runs wird der Abschnitt „Überblick“ geöffnet. Es werden alle hinterlegten Informationen, sowie die zugehörigen Anhänge und Metadaten angezeigt.
Erst nach der Zuweisung von mindestens einem Test Case erscheint der Bereich „Testergebnisse“. Ein Tortendiagramm mit den Testergebnissen über alle enthaltenen Test Cases. Eine weitere und detailliertere Darstellung steht im Abschnitt „Ergebnisse“ zur Verfügung.
Sobald die Testdurchführung beginnt, ist es empfehlenswert, den Status auf „In Bearbeitung“ zu setzen. Mit dem Setzen des Status werden bspw. die Risikowerte der Test Cases eingefroren, welche anschließend für das Burndown-Diagramm herangezogen werden. Ist die Testdurchführung abgeschlossen, empfiehlt es sich, den Status auf „Geschlossen“ zu setzen.
Für jede Statusänderung wird ein Hintergrundprozess gestartet. Die Ausführung des Prozesses ist jedoch erst möglich, wenn kein Test Case aktuell durchgeführt wird und daher gesperrt ist. Sind Test Cases gesperrt, erhält der Nutzer eine entsprechende Hinweismeldung und kann wählen, ob er den Prozess abbrechen oder starten und in Wartemodus setzen möchte. Im Wartemodus wird der Prozess automatisch gestartet, sobald alle Test Cases wieder freigegeben sind.
Testauswahl
Im Abschnitt „Testauswahl“ werden Test Suites und die zugehörigen Test Cases für die Testdurchführung ausgewählt. Diese können anschließend direkt über das Test-durchführen-Symbol ausgeführt werden.
Test Suites Auswahl
Nach dem Öffnen des Abschnittes erscheint eine Liste aller Test Suites, die dem Test Run derzeit zugewiesen sind. Diese enthält unter anderem Information darüber, wie viele der gesamten Test Cases für den Run ausgewählt wurden, sowie die Priorität der jeweiligen Test Suite. Nach dem Erstellen eines neuen Test Runs ist diese Liste leer. Es können beliebig viele Test Suites der aktuell ausgewählten Version auswählt werden.
Folgende Funktionen sind in der Übersicht verfügbar.
In der Symbolleiste:
- „+ Test Suite“: Hinzufügen beliebig vieler Test Suites der aktuellen Projektversion.
- Smart-Select
- Anordnen
- Massenverarbeitung:: Zuweisung von Testern.
Zeilenende/ Kontextmenü:
- Test Cases dieses Runs verwalten: Öffnet die Testauswahl im Bearbeitungsmodus.
- In neuem Tab öffnen
- Details anzeigen: Zeigt die Ansicht „Überblick“ der Test Suite.
- Für Test Run bearbeiten: Änderungen an den Test Suite Details, welche nur für den Test Run gelten.
- Aus Test Run entfernen: Entfernt die Test Suite inklusive aller dazugehörigen Test Cases aus dem Run.
Test Case Auswahl
Der Klick auf eine Test Suite öffnet die Testauswahl der Test Cases. Bereits ausgewählte Test Cases und Ordner werden in der entsprechenden Baumstruktur angezeigt. Nach dem Hinzufügen einer Test Suite ist standardmäßig keiner ihrer Test Cases Teil des Test Runs.
Folgende Funktionen sind in der Übersicht verfügbar.
In der Symbolleiste:
- Verwalten: Öffnet die Test Case Auswahl im Bearbeitungsmodus. Die Funktion „Smart-Select“ ist verfügbar.
- Massenverarbeitung: Tester Zuweisung und Gesamttestergebnis
- Alles auf- und zuklappen
Zeilenende/ Kontextmenü:
- Test durchführen
- In neuem Tab öffnen
- Test Case eines Runs anheften
Zum Hinzufügen oder Entfernen bestimmter Ordner oder Test Cases auf die Schaltfläche „Verwalten“ klicken und anschließend die Zweige der Struktur aktivieren oder deaktivieren, um diese ein- oder ausgeschlossen werden sollen. Mit einem Klick auf einen Test Case Zeile werden die Details des Test Cases im Run angezeigt.
Testumfang
Im Abschnitt „Testumfang“ werden alle dem Test Run hinzugefügten Test Cases in einer flachen Liste angezeigt. Diese bietet eine schnelle Übersicht der Test Cases mit und ohne zugewiesenen Tester, Testergebnis und der Risikobewertung.
Folgende Funktionen sind in dieser Ansicht verfügbar.
In der Symbolleiste:
- Massenverarbeitung: Tester Zuweisung und Gesamtergebnis
- Filter
Zeilenende/Kontextmenü:
- Test durchführen
- In neuem Tab öffnen
- Test Case eines Runs anheften
Um gleichzeitiges Bearbeiten zu vermeiden, sind manche Funktionen vorübergehend gesperrt.
Testdurchführung
Nach dem Start der Testausführung befindet sich der Test Case im Bearbeitungsmodus und ist für andere Personen gesperrt.
Für den gesamten Test muss ein Gesamtergebnis festgelegt werden; dies ist obligatorisch. Optional kann zudem für jeden einzelnen Testschritt ein Ergebnis ausgewählt werden. Die auf Testschrittebene ausgewählten Ergebnisse wirken sich nicht auf das Gesamtergebnis aus.
Bei den Testschritten kann der Tester das Daumen-Symbol für „Bestanden“ verwenden. Über das Stift-Symbol
lässt sich im daraufhin geöffneten Dialog ein anderes Ergebnis sowie ein Ergebnisdetail, z. B. eine Fehlermeldung pflegen. Das ausgewählte Ergebnis erscheint in der Spalte „Ergebnis“. Ist das Feld „Ergebnisdetails“ gepflegt, erscheint ein Informationssymbol neben dem Ergebnis. Beim Darüberfahren mit dem Mauszeiger wird der Inhalt eingeblendet.
Die Pflege eines Ergebnisdetails ist auch für das Gesamtergebnis möglich. Zusätzlich kann ein Ticket aus einem Drittsystem im Feld „Tickets“ verlinkt werden.
Im Bereich „Anhänge“ lassen sich z. B. Screenshots oder Log-Dateien zum Test Case hinzufügen.
Der Bearbeitungsmodus wird mit einem Klick auf eine der Schaltflächen „Abbrechen“, „Speichern“ oder „Speichern und Nächster“ beendet. Mit „Speichern und Nächster“ werden die Änderungen gespeichert und - sofern es sich nicht um den letzten Eintrag handelt – der nächste Test Case zur Bearbeitung geöffnet.
Änderungsverlauf
Im Verlauf werden sämtliche Änderungen während Testphase protokolliert. Dies umfasst sowohl die Anpassungen innerhalb der Testdurchführung als auch Änderungen am ursprünglichen Test Case. Nach dem Schließen des Test Runs werden keine weiteren Änderungen am Test Case dokumentiert.
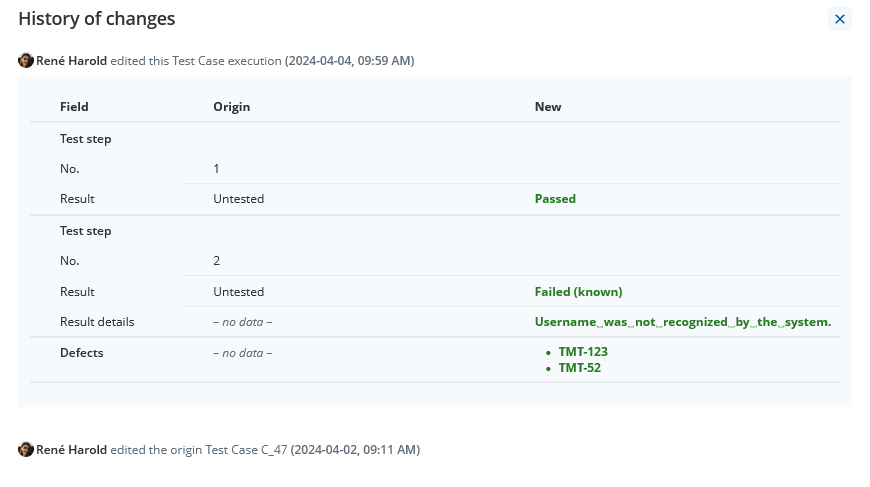
Ergebnisse
Das Ergebnisdiagramm zeigt alle im Test Run enthaltenen Test Suites, Ordner, Unterordner und Test Cases sowie den Gesamtfortschritt der Durchführung an.
Die verschiedenen Testergebnisse werden in vier verschiedene Durchführungsstatus gegliedert.
| Durchführungsstatus | Testergebnis |
|---|---|
| Ungetestet | Nicht getestet |
| Bestanden | Bestanden |
| In Ausführung | Wird getestet, Pausiert (extern),Pausiert (intern), Nachtest, Blockiert, Kunde, Ausgelassen |
| Nicht bestanden | Nicht bestanden (bekannt), Nicht bestanden (neu) |
Zentral wird ein Tortendiagramm mit dem Gesamtfortschritt und den vier Durchführungsstatus angezeigt. Von diesem zentralen Punkt gehen zunächst die selektierten Test Suiten ab. Anschließend folgen, falls vorhanden, Ordner mit eventuellen Unterordnern und schließlich die gewählten Test Cases.
Wird der Mauszeiger über einen Punkt geführt, erscheint eine Information zum Typ (Test Suite, Ordner oder Test Case im Run) inklusive Name und ID. Des Weiteren erscheint eine Animation, um die direkte Verbindung zwischen den verbundenen Punkten zu verdeutlichen. Punkte können per Drag-and-Drop an eine andere Position verschoben werden. Mit dem Mausrad lässt sich in das Diagramm hinein- oder herauszoomen.
Risiko-Burndown
Im Risiko-Burndown-Diagramm wird das gesamte und verbleibende Gesamtrisiko auf der y-Achse gegenüber den ausgeführten und verbleibenden Test Cases auf der x-Achse dargestellt.
Die x-Achse wird für die Ansicht in zwei Teile aufgeteilt:
- linker Teil: beinhaltet die ausgeführten Test Cases
- rechter Teil: beinhaltet die verbleibenden Test Cases
Die verschiedenen Testergebnisse werden in zwei Status gegliedert.
| Status | Testergebnis |
|---|---|
| Ausgeführte Test Cases | Bestanden, Nicht bestanden (bekannt), Nicht bestanden (neu) |
| Verbleibende Test Cases | Nicht getestet, Wird getestet, Pausiert (extern), Pausiert (intern), Nachtest, Blockiert Kunde, Ausgelassen |
Für die Darstellung des kumulierten Gesamtrisikowertes werden die Risikowerte eingefroren, sobald der Test Run den Status „In Bearbeitung“ erhält. Nach diesem Zeitpunkt vorgenommene Änderungen an den Risikowerten der im Run enthaltenen Test Cases werden für diesen Test Run nicht mehr berücksichtigt. Für Test Cases im Test Run mit einem nicht definierten Risikowert, wird dieser mit dem Wert 0 einbezogen.
Bericht erstellen
Q12-TMT stellt Berichte für Test Runs zur Verfügung. Im ausgewählten Test Run die Schaltfläche „Bericht erstellen“ anklicken, um einen Bericht zu generieren.
Diese Funktion erzeugt eine PDF-Datei mit Name, Status und Beschreibung des Test Runs, der Grafik aus dem Bereich „Überblick“, ggf. verlinkten Tickets sowie einer Liste aller enthaltenen Test Cases. Die Test Cases sind dabei nach Test Suite gruppiert und zeigen unter anderem das jeweilige Testergebnis an.
Beim Generieren eines Berichts wird eine Hinweismeldung angezeigt, die dem Benutzer über den Status informiert. Nach Abschluss der Generierung kann der Bericht heruntergeladen werden.
Die Berichte sind in deutscher und englischer Sprache verfügbar. Die Sprache der Berichte kann für jedes Projekt separat durch die IT-Administration in der Systemkonfiguration eingestellt werden. Mehr Information hierzu finden sich im Administratorhandbuch.
Meine Aufgaben
Wenn ein Benutzer einem Test Case zugewiesen wird, informiert Q12-TMT diesen automatisch per E-Mail. Die Zuweisung erfolgt in einem Test Case in einer Test Suite als Bearbeiter oder in einem Test Case in einem Test Run als Tester. Die Anzahl der zugewiesenen Objekte erscheint neben dem Meine-Aufgaben-Symbol in der seitlichen Navigation. Es werden nur Test Cases berücksichtigt, solange sie keinen finalen Status haben.
Mit einem Klick auf das Meine-Aufgaben-Symbol in der seitlichen Navigation wird die Übersicht mit den zwei Kategorien geöffnet. Die Test Cases sind nach ihrem Typ kategorisiert. Die Anzahl der Test Cases pro Kategorie wird unterhalb der Schaltfläche dargestellt. Ist kein Test Cases für eine Kategorie zugewiesen, so ist diese deaktiviert.
Nach dem Öffnen einer Kategorie erscheint eine Liste aller dem Benutzer zugewiesenen Aufgaben des entsprechenden Typs. Von dieser Übersicht aus können einzelne Objekte, durch Klick auf die Zeile, im Lesemodus geöffnet werden.
Folgende weitere Funktionen sind in der Übersicht verfügbar.
Zeilenende/Kontextmenü für „Test Cases bearbeiten“:
- Test Case bearbeiten
- In neuem Tab öffnen
- Test Case anheften
Zeilenende/Kontextmenü für „Test Cases durchführen“:
- Test durchführen
- In neuem Tab öffnen
- Test Case eines Runs anheften
Risikobasiertes Testen
Diese Funktion ist nicht für alle Lizenzmodelle verfügbar.
Q12-TMT bietet mit der Funktion des risikobasierten Testens einen strukturierten Ansatz, um Testaufwände gezielt zu optimieren. Auf Basis von manueller Eingabe als auch von automatisierten Algorithmen werden Risikowerte ermittelt, anhand dieser Test Cases gezielt ausgewählt und priorisiert werden.
Mit dem Klick auf das Risiko-Symbol in der seitlichen Navigation öffnet sich das Menü „Risikobasiertes Testen“ und die Risiko-Heatmap.
Die Darstellung erfolgt in vier Risikokategorien
Allgemeines
Das Risiko für die Kategorien „Testhistorie“ und „Release-Umfang“ kann nur vollständig ermittelt werden, wenn ein Ticketsystem z.B. Atlassian Jira oder Azure DevOps angebunden ist.
Für die Ansichten „Fachliche Logik“, „Testhistorie“ und „Release-Umfang“ werden die verschiedenen Risikolevel anhand eines Tortendiagramms visualisiert. Dabei ist die Größe der Segmente proportional zur Anzahl der Test Cases im jeweiligen Level.
Beim Überfahren der Segmente mit der Maus werden weitere Details in einem Tooltip angezeigt. In diesem erscheinen zwei Schaltflächen. Mit dem Klick auf die Schaltfläche „Zeige Test Cases“ öffnet sich eine Auflistung der Test Cases des entsprechenden Risikolevels. Mit dem Klick auf die Schaltfläche „Run erstellen“ wird ein Test Run mit den Test Cases des entsprechenden Risikolevels erstellt.
Die Legende auf der rechten Seite listet für jede Risikostufe sowohl den Prozentsatz als auch die Anzahl der betroffenen Test Cases auf. Im Abschnitt „Ausgeführt & eingeplant in Test Runs“ sind die Test Cases je Risikolevel und entsprechend ihrem Ausführungsstatus in einem Test Run eingeordnet. Mit einem Klick auf eine Zeile in der Legende öffnet sich ebenfalls die Auflistung der Test Cases des entsprechenden Risikolevels.
Folgende Funktionen sind in dieser Ansicht verfügbar:
In der Symbolleiste:
- Run erstellen: Erstellt einen Test Run mit allen angezeigten Test Cases. Der Titel des Test Runs wird automatisch gefüllt und enthält die entsprechende Risikostufe.
Zeilenende/Kontextmenü
- Bearbeiten: Öffnet den Bearbeitungsmodus des Test Cases in geteilter Ansicht mit der aktuellen Tabelle.
- In neuem Tab öffnen
- Test Case anheften
Das Kontextmenü öffnet sich entweder durch einen Klick auf die drei Punkte am Ende der Zeile oder durch einen Rechtsklick auf die entsprechende Zeile.
Heatmap
Die Heatmap ist eine Kombination aller anderen Ebenen. Das Risiko, das in der Heatmap angezeigt wird, entspricht dem Durchschnitt der Risikobewertungen eines Test Cases auf allen anderen Ebenen.
Das Diagramm stellt die Risikobewertungen der Test Cases für die einzelnen Test Suites dar. Beim Überfahren mit der Maus oder Hervorheben via Tastatur werden die entsprechende Test Suite, die Anzahl der Test Cases pro Risikolevel sowie Gesamtanzahl der involvierten Test Cases angezeigt.
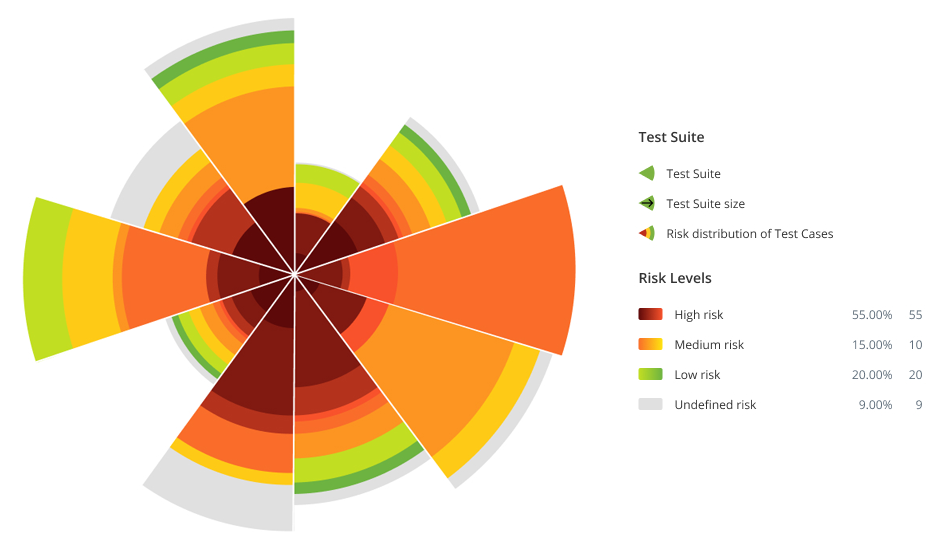
Fachliche Logik
Für diese Ebene wird das Risiko ermittelt, indem die Wahrscheinlichkeit eines Fehlers für einen Test Case sowie die Auswirkungen eines Fehlers berücksichtigt wird.
Für jedes Segment des Kreisdiagramms sind drei Teile verfügbar:
- Äußerster Teil: Anzahl der Test Cases, die in der aktuell ausgewählten Version in keinem Test Run enthalten sind.
- Mittlerer Teil: Anzahl der Test Cases, die in der aktuell ausgewählten Version in einem Test Run (offen, in Bearbeitung oder abgeschlossen) enthalten sind und nicht ausgeführt worden sind.
- Innerster Teil: Anzahl der Test Cases, die in einem Test Run (offen, in Bearbeitung oder abgeschlossen) in der aktuell ausgewählten Version enthalten sind und ausgeführt worden sind (d. h. mit dem Ergebnis „Bestanden“, „Nicht bestanden (neu)“ oder „Nicht bestanden (bekannt)“).
Beim Überfahren der Segmente mit der Maus listet Q12-TMT alle Kombinationen von Wahrscheinlichkeit und Auswirkung auf, die in den entsprechenden Risikoabschnitt passen, sowie den entsprechenden Risikowert (oben rechts) und die Anzahl der Test Cases, die zu jeder Kombination gehören (unten rechts).
Benötigte Eingaben
- Im Test Case: Abschnitt „Risiko“, Wert für „Wahrscheinlichkeit“
- Im Test Case: Abschnitt „Risiko“, Wert für „Auswirkung“
Für automatische Berechnung der Werte „Wahrscheinlichkeit“ und „Auswirkung“:
- Hinterlegte Stichwörter in den Projekteinstellung (nur für Projektadministrator)
- Stichwörter sollten im Test Case Titel oder Titel vom (Unter-)Ordner des Test Cases enthalten sein
- Im Test Case: Wert für „Priorisierung“
Testhistorie
Q12-TMT bewertet das Risiko eines Test Cases auch anhand seines Testverlaufs. Dies umfasst die Häufigkeit und den Schweregrad fehlgeschlagener Ausführungen in der Vergangenheit über alle Eltern-Versionen hinweg.
Die durchschnittliche Schwere dieser Fehler wird durch die Analyse der Priorität der verknüpften Fehler (Tickets) aller vormaligen Ausführungen ermittelt. Die Fehlerhäufigkeit ermittelt Q12-TMT über die Analyse von fehlgeschlagenen Ausführungen (Ergebnis „Nicht bestanden (neu)“ und „Nicht bestanden (bekannt)“) im Vergleich zu der Gesamtzahl an Ausführungen in dieser und allen Eltern-Versionen.
Für jedes Segment des Kreisdiagramms sind drei Teile verfügbar:
- Äußerster Teil: Anzahl der Test Cases, die in der aktuell ausgewählten Version in keinem Test Run enthalten sind.
- Mittlerer Teil: Anzahl der Test Cases, die in der aktuell ausgewählten Version in einem Test Run (offen, in Bearbeitung oder abgeschlossen) enthalten sind und nicht ausgeführt worden sind.
- Innerster Teil: Anzahl der Test Cases, die in einem Test Run (offen, in Bearbeitung oder abgeschlossen) in der aktuell ausgewählten Version enthalten sind und ausgeführt worden sind (d. h. mit dem Ergebnis „Bestanden“, „Nicht bestanden (neu)“ oder „Nicht bestanden (bekannt)“).
Beim Überfahren der Segmente mit der Maus listet Q12-TMT alle Kombinationen von Häufigkeit und Schwergrad auf, die in den entsprechenden Risikoabschnitt passen, sowie den entsprechenden Risikowert (oben rechts) und die Anzahl der Test Cases, die zu jeder Kombination gehören (unten rechts).
Benötigte Eingaben
- Testdurchführung eines Test Cases (versionsübergreifend)
Wenn ein Ticketsystem angebunden ist:
- Bei fehlerhafter Testdurchführung das Feld „Tickets“ im Gesamtergebnis füllen
- Priorität im Ticket
Release-Umfang
Der Release-Umfang stuft Risiken ein, indem er das Softwarerelease analysiert, das getestet wird. Hierfür werden verknüpfte Tickets einbezogen.
Im Falle von Quellentickets wird die Release-Version, die in der aktuell ausgewählten Version angegeben ist (Projektdetails), mit der Jira-Fix-Version des verknüpften Tickets verglichen. Bei Übereinstimmung handelt es sich um einen Feature-Test. Feature-Tests werden mit hohem oder mittlerem Risiko bewertet, je nach Priorität des Tickets.
Wenn der Test Case Fehlertickets in vergangenen Testausführungen hat, dann stuft Q12-TMT ihn als Fehlernachtest ein, mit einer Risikospanne von Hoch zu Niedrig.
Wenn ein Tag in einem Test Case existiert, der auch in einem Feature-Test oder Fehlernachtest existiert, wird der Test Case automatisch zum Teil eines entsprechenden Regressionstests eingestuft.
Für alle übrigen Test Cases, auf die keine der oben genannten Kriterien zutreffen, ist das Risiko undefiniert, falls das Versionsdelta eingeschaltet ist. Bei ausgeschaltetem Versionsdelta weist Q12-TMT ihm ein niedriges Risiko zu.
Benötigte Eingaben
Wenn ein Ticketsystem angebunden ist:
- Im Test Case: Abschnitt „Quellen“, Feld „Tickets“
- Im Test Run: Abschnitt „Gesamttestergebnis“, Feld „Tickets“
- Im Test Case: Abschnitt „Kriterien“, Feld „Tags“
- Priorität im Ticket
- Fix Version im Ticket
Versionen
Q12-TMT ermöglicht das Testen im Softwarelebenszyklus durch semantische und parallele Versionierung und gewährleistet so konfliktfreies Testen über mehrere Versionen hinweg.
Für jedes neue Softwarerelease kann eine eigene Q12-TMT Version erstellt werden. Mit dem Erstellen einer neuen Version werden alle Test Suites (inkl. der Test Case Baumstruktur) der abzuleitenden Version kopiert. Die Zuweisung als Bearbeiter von Test Cases bleibt erhalten. Test Runs werden nicht kopiert.
In der Versionsübersicht werden alle vorhandenen Versionen (offen und geschlossen) des (Teil-)Projektes angezeigt. Diese Übersicht ist über die Projektstruktur und im geöffneten (Teil-)Projekt erreichbar.
| Projektstruktur | Nach Auswahl eines (Teil-)Projektes |
|---|---|
| Über das Versions-Symbol Je nach Nutzerrechten können in dieser Übersicht Versionen erstellt oder gelöscht werden. Nur offene Versionen können gelöscht werden. | Die Übersicht öffnet sich mit einem Klick auf das Versions-Symbol in der seitlichen Navigation. In dieser Übersicht kann nur eine andere Version ausgewählt werden. |
Hinweis: Neue Versionen können nur mit erweiterten Zugriffsrechten (Projektadministrator) erstellt werden.
Erstellen einer neuen Version
Für eine neue Version muss der Plus-Button bei der Version geklickt werden, von der eine neue Version erstellt werden soll. Anschließend ist eine Versionsnummer aus dem Dropdown auszuwählen und ein Titel einzugeben. Zusätzlich lassen sich Schwerpunkte, eine Beschreibung, Release-Versionen und Anhänge hinzufügen.
Für die Ermittlung der Risikowerte der Kategorie „Release-Umfang“ sollte die hinterlegte Release-Version dem zu testenden Softwarerelease im Feld „Fix Version“ im integrierten Ticketsystem, z. B. Atlassian Jira or Azure DevOps entsprechen.
Schließen einer Version
Das Schließen einer Version erfolgt in dem Abschnitt „Version“ in den Projektdetails und ist nur mit einer entsprechenden Berechtigung möglich. Eine Hinweismeldung, dass die Version geschlossen wird, erscheint am oberen Bildschirm und informiert Nutzer in der aktuell ausgewählten Version. Eine Hinweismeldung im rechten oberen Bereich informiert über den Status des Hintergrundprozesses.
Geschlossene Versionen befinden sich im Lesemodus und alle Daten (einschließlich Risikowert) sind eingefroren. Geschlossene Versionen können als Basis für neue Versionen dienen. Das Kopieren von Test Cases und (Unter-)Ordner in offene Versionen ist weiterhin möglich.
Die Änderung von Stichworten für das Risikobasierte Testen in den (Teil-)Projekteinstellungen hat keine Auswirkung auf die Werteberechnung und Einordnung von Test Cases von geschlossenen Versionen.
Datenschutz & Geschäftsbedingungen
Die Datenschutzerklärung und die Allgemeinen Geschäftsbedingungen von Q12-TMT können im Abschnitt „Info“ von Q12-TMT eingesehen werden.
Wenn Sie auf die Schaltfläche klicken, wird ein Dropdown-Menü angezeigt. Die Datenschutzbedingungen und die Allgemeinen Geschäftsbedingungen sind am Ende dieses Menüs verlinkt.
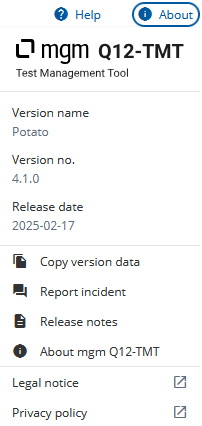
Standardmäßig werden alle Informationen auf Englisch angezeigt. Die Sprache kann auf Deutsch umgestellt werden.